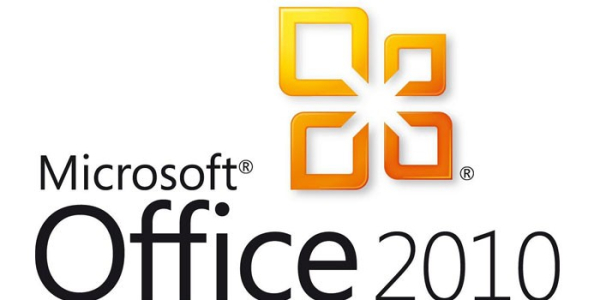
Многие люди используют компьютеры для работы и личного общения. Для выполнения своей работы, решения финансовых задач устанавливают разные утилиты, текстовые редакторы, приложения. Большинство из этих программ требуют авторизации. Для сохранения результатов работы, финансовой информации, большого количества логинов и паролей необходимо ограничить доступ к папкам и файлам другим возможным пользователям компьютера. Для этого надо знать, как поставить пароль на папку или закодировать архив средствами самого Windows или специальными программами.
Для чего нужен пароль на папку
Задачу ограничения доступа можно разбить на две подзадачи. Первая из них закрывает доступ к вашей личной информации на вашем компьютере или по локальной сети для всех, кроме вас. Вторая задача – ограничение доступа других возможных пользователей вашего компьютера к вашей учетной записи. Отдельной задачей является архивирование данных или применение программного обеспечения для уменьшения объема файлов. Если говорить в общем о защите, пароль для папок необходим при ограничении доступа к:
- персональной, бухгалтерской, налоговой или другой конфиденциальной личной и деловой информации;
- логинам и секретным кодам от личных кабинетов в онлайн-банкингах, почтовых утилитах, социальных сетях;
- бизнес-секретам, технологиям, изобретениям, разработкам во всех сферах деятельности человека.
Как запаролить папку на компьютере
Засекретить всю конфиденциальную информацию можно несколькими способами. Самыми основными из них являются:
- возможность установить пароль на папку с применением средств операционной системы Windows – создать ключ-пароль для директории, запускаемый bat-файл с открывающим директорию пин-кодом, создать защиту документов средствами Microsoft Office;
- использование специализированных утилит архивации с указанием секретного кода на открывание архива;
- защитить папку паролем, применяя специальные утилиты, которые делают файлы и директории закрытыми на секретный код и невидимыми в файловых менеджерах.
Средствами Windows
Операционные системы Windows разных выпусков имеют отличающиеся способы запаролить папку на рабочем столе или диске. Для компьютеров на Windows 7, которые используют файловую систему NTFS, есть способ защиты данных на физическом уровне. Для этого необходимо создать файл-ключ с расширением pfx:
- откройте вкладку «Свойства» необходимой для закрытия директории;
- в верхнем меню перейдите на вкладку Общие->Атрибуты->Другие;
- в дополнительных атрибутах отметьте чекбокс шифровки содержимого;
- выберите «Шифровать содержимое для защиты данных»;
- нажмите «Архивировать сейчас», начнется процесс шифрования;
- нажмите «Далее» запустится автоматический экспорт сертификатов;
- затем надо установить флажок на виде расширения файла-ключа – PFX;
- задаете код для файла-ключа;
- нажмите «Обзор», выберите место хранения на компьютере или флешке, название файла-ключа, переместите данные в файл-ключ, нажав «Далее»;
- после нажатия «Готово» папка будет зашифрована;
- для ее открытия надо нажать на файл-ключ, ввести код.
Стандартными средствами Microsoft Office 2010 есть возможность зашифровать создаваемые документы. Используя этот инструмент, при попытке открытия любого созданного в Office документа потребуется вводить заданный пароль. Для этого:
- выбираем вкладку «Файл»;
- далее – «Защитить документ»;
- в меню указываем – «Зашифровать паролем»;
- дважды введя секретный код, нажимаем Ок->Сохранить.
Программы архивации
На заре компьютерной эры программы-архиваторы использовались в основном для сжатия папок с целью экономии места на жестком диске. Сейчас эти утилиты применяются для упаковки информации при ее пересылке по почте, загрузке на хостинг, хранении, продажах. Еще одной важной возможностью архиваторы обладают благодаря наличию функции установки пин-кода при архивации. При этом любой заархивированный файл может быть открыт только при вводе секретного кода. Самыми популярными, поддерживаемыми многими платформами и хостингами являются архиваторы WinRAR, WinZIP, 7-ZIP.
Используя специальные программы
Ограничить доступ к директориям можно, применив созданные для этой цели специальные утилиты. Графические оболочки или последовательность операций в этих программах разные, но все они сделаны для того, чтобы заблокировать папку на компьютере, удобно и быстро установить кодовое слово на открытие папок, сокрыть их наличие на диске для любых посторонних глаз. Такие утилиты есть платные и бесплатные. Они дают возможность закрывать доступ к директориям с любым содержимым – тексты, музыка, фото, видео. Самыми популярными на рынке являются:
- PasswordProtect USB;
- Folder Lock;
- LocK-A-FoLdeR;
- Folder Protector.
Как сделать папку с паролем с помощью архиватора
Создавая архив с помощью популярных архиваторов WinRAR или 7-Zip, есть возможность не только уменьшить размер, занимаемый папками с любым содержимым на 30-50%, но и поставить код на открытие этого архива. Такая практика применяется при продаже информации, уроков и т.п. через интернет. Скачивание архива с сайтов или торрентов бесплатное, но для их открытия необходимо приобретение секретного кода. Создав архив, возможно разрешить добавление в него новых файлов и папок. Современные версии этих продуктов обладают целым рядом дополнительных возможностей.
Архиватор WinRAR
Одним из самых первых и самых распространенных является архиватор WinRAR. Он имеет несколько настроек перед упаковкой – по скорости работы, степени сжатия, работе в фоновом режиме, задании названия архива, места его сохранения и много других. Для создания архива необходимо:
- выделив архивируемые объекты, нажмите правую кнопку мышки, выберите в контекстном меню «Добавить в архив»;
- создайте название архива;
- выпадающий список справа предоставляет возможность выбрать метод обновления исходных файлов и находящихся в архиве;
- при необходимости ставите галочку «Удалить файлы после архивации»;
- при необходимости блокировки архива ставите галочку в Параметрах архивации на «Заблокировать архив»;
- нажимаете клавишу «Установить пароль», вводите его два раза;
- рекомендуется после ввода кодовых слов выбрать «Отображать пароль при входе» и «Шифровать имена файлов», затем – «Ок»;
- для запуска процесса нажимаете «Ок» внизу главного меню.

Программа для архивирования файлов 7-ZIP
Утилиты WinZIP и 7-ZIP последних версия являются платными, для их полноценной работы необходима регистрация на сайтах разработчиков, оплата и получение ключа активации. При его наличии для всех, кто пользуется архиваторами работа по созданию архива такая же простая, как с WinRAR. Для создания архива необходимо:
- выделив нужные объекты, нажатием правой кнопки мышки в меню выбрать «7-ZIP-Добавить к ZIP файлу»;
- задать формат архива, поставить галочку в опции «Показать пароль» и «Шифровать имена файлов»;
- в строчке «Введите пароль» задаете кодовое слово;
- запускаете архивацию нажатием кнопки «Ок».
Защитить и скрыть папку с помощью bat-файла под паролем
Одним из вариантов закрытия директории кодом является создание исполняемого файла или bat-файла, который создается в любом простом текстовом редакторе, например – Блокноте. Этот файл создается в папке, которую необходимо запаролить. Текст этой утилиты есть на многих ресурсах в интернете. Выглядит он так:
cls
@ECHO OFF
title Folder Private
if EXIST «Compconfig Locker» goto UNLOCK
if NOT EXIST Private goto MDLOCKER
:CONFIRM
echo Are you sure you want to lock the folder(Y/N)
set/p «cho=>»
if %cho%==Y goto LOCK
if %cho%==y goto LOCK
if %cho%==n goto END
if %cho%==N goto END
echo Invalid choice.
goto CONFIRM
:LOCK
ren Private «Compconfig Locker»
attrib +h +s «Compconfig Locker»
echo Folder locked
goto End
:UNLOCK
echo Enter password to unlock folder
set/p «pass=>»
if NOT %pass%== ВАШ_ПАРОЛЬ goto FAIL
attrib -h -s «Compconfig Locker»
ren «Compconfig Locker» Private
echo Folder Unlocked successfully
goto End
:FAIL
echo Invalid password
goto end
:MDLOCKER
md Private
echo Private created successfully
goto End
:End
Ваши действия по созданию закрытой секретным кодом директории будут следующие:
- одним из пунктов шаблона этой небольшой утилиты является строка Ваш_пароль, вместо которой надо ввести свой пин-код;
- сохраните данный файл, переименовываете его в locker.bat;
- кликаете на него, создается папка Private;
- в нее необходимо перенести всю нужную вам информацию;
- затем запустите bat-файл locker.bat еще раз, ответьте «Y» на вопрос «Are you sure you want to lock the folder», и директория с вашей информацией станет невидимой;
- для доступа к ней надо запустить bat-файл locker.bat, ввести ваш код.
Создание учетной записи с правом доступа
ОС Windows при установке создает учетную запись администратора, который наделен всеми правами конфигурации, настройки. Для других пользователей компьютера или ноутбука необходимо создание учетных записей с ограниченными правами. При этом создается свой профиль с видом рабочего стола, запускаемыми программами, документами, рисунками и т.д. Если на компьютере работает несколько людей, возможно создание такого пользовательского профиля под каждого из них. Каждую учетную запись можно наделить своими правами доступа к функциям, приложениям, локальной сети.
Создание общей учетной записи
Создаваемая при установке учетная запись с правами администратора будет главной на компьютере. При этом будут созданы системные файлы и папки для сохранения документов, фото, видео, музыки. По умолчанию все сохраняемые системой файлы будут размещаться в них. Все пользователи системы, которые зайдут под этой главной учетной записью, будут иметь общий доступ ко всей информации. Если же закрыть основную учетную запись секретным ключом и создать для других пользователей свои учетные записи, никто не сможет получить доступ к этой информации.
Установка кода
Надежным способом защиты является закрытие учетной записи паролем. Для этого необходимо:
- нажать кнопки Пуск->Панель управления->Учетные записи пользователей;
- в списке Учетных записей выбрать нужную;
- указать «Создание пароля», дважды его ввести, создать текстовую подсказку и сохранить;
- далее в главном меню выбрать пункт «Изменение порядка входа пользователей в систему»;
- убрать галочку на «Использовать страницу приветствия», при этом при включении будет предлагаться классический вход по логину и пин-коду.
Закрытие папки паролем
Ограничить доступ к директории другим пользователям компьютера или локальной сети можно простыми процедурами с ее свойствами. Для этого необходимо проделать следующие шаги:
- наведя мышку на выбранный объект, правой кнопкой выбираем Свойства->Безопасность->Изменить;
- затем необходимо добавить в список локальных и сетевых пользователей, для которых закрываем доступ;
- нажав «Добавить» прописываем в окне имя пользователя, нажимаем «Ок»;
- выделяем этого пользователя из списка, ставим галочки в колонке «Запретить»;
- нажимаем Применить->Ок.
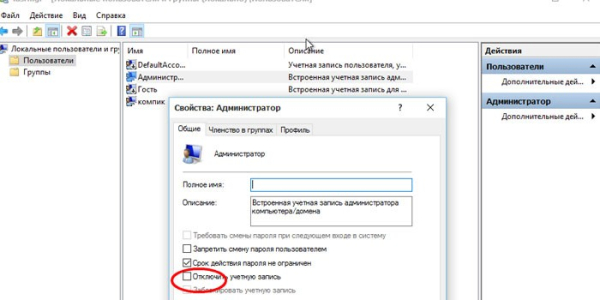
Как зашифровать папку паролем с помощью специальных программ
Программистами разных стран создано много сторонних программных продуктов, которые предоставляют возможность скрыть или просто ограничить доступ к файлам, утилитам и приложениям разным пользователям или непрошенным гостям вашего компьютера. Данные утилиты отличаются графической оболочкой, дизайном и стоимостью. Есть бесплатные утилиты и платные приложения. Выбор зависит от ваших предпочтений. Платные утилиты имеют регулярные обновления, которые повышают степень засекреченности хранящейся с их помощью информации.
PasswordProtect USB
Применение утилиты PasswordProtect USB предоставит возможность быстрого и простого скрывания ваших конфиденциальных файлов и папок выбором пункта в меню их свойств. Для этого после скачивания и установки на компьютер этой программы, которая совместима с Windows 10, необходимо сделать следующее:
- наводите мышку на выбранный объект и правой кнопкой открываете меню;
- нажимаете кнопку Lock with Password Protect USB;
- в открывшемся окне вводите кодовое слово два раза, подтверждаете свои действия;
- после этого на иконке будет виден знак, свидетельствующий о ее защите;
- при попытке открытия утилита предложит ввести код.
Folder Lock
Утилита Folder Lock способна защитить директорию с любой информацией на ПК с Windows 7, 8, 10. Для пользования ее возможностями необходимо:
- скачать, установить и запустить программу;
- ввести в текстовом поле пин-код, нажать ОК;
- нажав «Добавить», выбираем нужную папку, либо перетаскиваем ее в окно утилиты;
- после этого она становится заблокированной, открыть ее можно только по коду.
LocK-A-FoLdeR
Это бесплатная утилита, проста в работе, подойдет для неискушенных программистскими изысками пользователей (новичков). Эта утилита скрывает наличие папки на компьютере. Скачав, установив и запустив утилиту:
- опцией «Lock a Folder» выбираете нужный объект;
- опцией «Unlock selected folder» открываете директорию с паролями;
- меняете главный пин-код – «Change Master Password».
- для открытия спрятанного запускаете LocK-A-FoLdeR;
- нажимаете «Unlock selected folder», вводите код.
Folder Lock Lite
Платным вариантом утилиты, которая может защищать файлы, диски, является Folder Lock Lite. Она имеет бесплатный пробный период 30 дней. Ее стоимость 39.95 USD. Данная утилита работает по принципу установки мастер-пароля, который вводится дважды при первом ее запуске. После добавления файлов или папок, утилита скрывает их нахождение на диске. Обнаружить их наличие можно повторным запуском утилиты и вводом мастер-пароля.
Folder Protector
Отличающаяся от многих других утилит, программа Folder Protector использует для защиты папок шифрование. Она имеет платный и бесплатный функционал для пользователей с разными требованиями. После скачивания, установки и запуска необходимые для защиты шаги:
- укажите целевую для закрытия доступа директорию;
- дважды пропишите секретный код, нажмите «Protect»;
- она будет зашифрована, создан исполняемый файл;
- для ее расшифровки необходимо из утилиты запустить этот файл.





